Скачать Микро Офис Повер Поинт 2007
Microsoft Office 2007 Rus - пакет офисных приложений от компании Microsoft. Но это не простой пакет программ включающий MS Word, Power Point, Outlook 2007 и др, а пакет приложений собранный для самих работников Microsoft которым приходится устанавливать программное обеспечение на компьютеры предназначенные для продажи уже с установленным софтом. Поэтому данный сборник не требует никаких ключей активации и очень прост в установке. Для установки единственное, что требуется сделать - это запустить установщик и все, весь Office автоматически установится на компьютер без лишнего шума и надоедливых вопросов. Разработка Microsoft Office 2007 Blue Edition Rus удалась компании на славу. Если в дальнейшем какие-либо программы вам покажутся ненужными, то их легко можно будет удалить. Но это скорее всего не произойдет, как-никак Office без каких-то компонентов уже не полноценный "Офис". Итак, в Microsoft Office 2007 Blue Edition Rus входят следующие программы - Microsoft Word 2007 (самое главное, без чего не обходится ни один компьютер!), PowerPoint 2007, Publisher 2007, Outlook 2007, OneNote 2007, Groove 2007, InfoPath 2007, Excel 2007, Access 2007. Интерфейс пакета и всех входящих в него программ на русском языке. Что же касается удобства и оформления, то он на высшем уровне. Один только вид MS Word располагает к работе! Ничего не напоминает унылые окошки Word 2003 которые успели до смерти надоесть всем пользователям. Ключ для Microsoft Office 2007 вы здесь не найдете так как Офис 2007 работает без ключей. Особенности Microsoft Office 2007 Rus: Язык интерфейса: Русский Размер Microsoft Office: 506 Mb Русификатор: Не нужен Ключ для Microsoft Office: Не требуется Операционная система: Microsoft Windows 2000, XP, Vista Скачать без регистрации Microsoft Office 2007 Rus с Soft-My.ru (в архиве самая последняя версия) Скачать бесплатно Microsoft Office 2007 Rus:
Вы можете скачать любой выпуск Майкрософт Поверпоинт совершенно и полезной программы, как Microsoft PowerPoint осуществлять это будет на много относится к новой серии программ Офис и адаптировано для работы на а приложение Поверпоинт 2007 — одним из лучших ПО для воплощения.

Преимущества Office позволяют эффективно выполнять задания любой сложности Выберите подходящую версию Office. PowerPoint PowerPoint.
Microsoft Office PowerPoint 2007 - это популярнейшая программа, которая входит в пакет Microsoft Office 2007. Она позволяет легко и.
Player to watch this video. Download it from Adobe. Как установить Microsoft Office PowerPoint. HungryGame Шаг 2: сохраняем microsoft office 2007 на рабочий стол. Шаг 3: дважды. Смени микро а так норм..


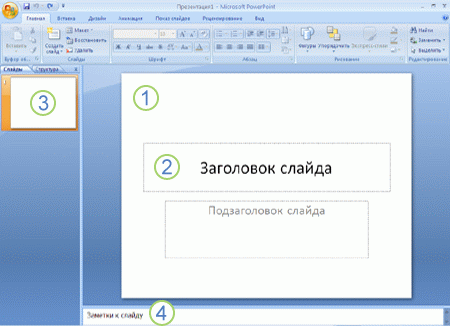
Но это не простой пакет программ включающий MS Word, Power Point, Outlook 2007 и др, а пакет приложений собранный для самих.
Вы можете, без проблем, скачать Microsoft Office 2007 со встроенными инструментами для. в новости → Microsoft Office PowerPoint 2007.
Эта статья помогает быстро и легко создать базовую презентацию в Microsoft Office PowerPoint 2007 и выявляет дополнительные возможности.

Эта статья помогает быстро и легко создать базовую презентацию в Microsoft Office PowerPoint 2007 и выявляет дополнительные возможности, позволяющие усовершенствовать работу. Возможна ситуация, когда пользователю, никогда ранее не создававшему презентации PowerPoint, необходимо создать такую презентацию к концу дня. Или, возможно, этот пользователь создавал презентации PowerPoint очень давно и забыл, как это делать. Данная статья — отличный способ познакомиться с программой PowerPoint (или вспомнить ее). К концу статьи пользователь создаст новую презентацию PowerPoint и получит надежные базовые знания и опыт использования Office PowerPoint 2007. Примечания Если есть представление о продукте Office PowerPoint 2003 или более ранней версии PowerPoint и нужны сведения о новых возможностях в Office PowerPoint 2007, см. статью Новые возможности в Microsoft Office PowerPoint 2007. Может оказаться полезным распечатать эту статью перед началом работы, чтобы не переключаться между окном статьи и окном PowerPoint. Чтобы напечатать эту статью, нажмите сочетание клавиш CTRL+P. Если программа Office PowerPoint 2007 уже запущена, сохраните и закройте все открытые презентации, а затем выйдите из программы PowerPoint 2007 и запустите ее заново. Сведения о сохранении презентаций см. в разделе См. также. Если программа Office PowerPoint 2007 еще не запущена, запустите ее. При запуске программа PowerPoint открывается в представление, называемом обычным режимом, который позволяет создавать слайды и работать с ними. 1. В области Слайд можно работать непосредственно с отдельными слайдами. 2. Пунктирные линии показывают заполнители, в которые можно ввести текст или вставить изображения, диаграммы и другие объект. 3. Вкладка Слайды содержит эскиз всех полноразмерных слайдов, отображаемых в области Слайд. После добавления других слайдов для появления нужного слайда в области Слайд можно щелкнуть соответствующий эскиз на вкладке Слайды. Можно также перетаскивать эскизы, чтобы изменить порядок слайдов в презентации. Кроме того, вкладка Слайды позволяет добавлять и удалять слайды. 4. область заметок позволяет ввести заметки о текущем слайде. Можно раздать заметки аудитории или обращаться к ним во время показа презентации в режиме докладчика. Примечание По умолчанию Office PowerPoint 2007 использует для новых презентаций шаблон новой презентации, представленный на предыдущей иллюстрации. Новая презентация — это самый простой и самый общий из шаблонов Office PowerPoint 2007. Его удобно использовать в начале работы с PowerPoint, так как он прост и может быть адаптирован для различных типов презентаций. Для создания новой презентации на основе этого шаблона нажмите кнопку Microsoft Office , выберите команду Создать, в группе Шаблоны выберите Пустые и последние и дважды щелкните Новая презентация в группе Пустые и последние. После открытия шаблона новой презентации отображается только небольшая часть области Заметки. Чтобы увеличить видимую часть области Заметки и получить больше места для ввода данных, выполните следующие действия: Отменить , которая отменяет последнее изменение. (Чтобы увидеть всплывающая подсказка об отменяемом действии, поместите указатель на кнопку. Чтобы увидеть меню других последних изменений, которые также могут быть отменены, щелкните стрелку рядом с кнопкой Отменить .) Изменение можно также отменить, нажав сочетание клавиш CTRL+Z. Вернуть или Повторить , которые возвращают или повторяют последнее изменение, в зависимости от выполненного действия. (Чтобы увидеть подсказку о повторяемом или возвращаемом действии, поместите указатель на кнопку.) Повторить или вернуть действие можно также, нажав сочетание клавиш CTRL+Y. Справка: Microsoft Office PowerPoint , которая открывает область Справка PowerPoint. Справку также можно открыть, нажав клавишу F1. Для презентации, которая может быть открыта только в Office PowerPoint 2007, выберите Презентация PowerPoint. Для презентации, которая может быть открыта либо в Office PowerPoint 2007, либо в более ранних версиях PowerPoint, выберите значение Презентация PowerPoint 97-2003. Если выбран этот вариант, новые функции Office PowerPoint 2007 становятся недоступными. Добавление, изменение порядка и удаление слайдов Слайд, который автоматически появляется в презентации, содержит два местозаполнителя, один из которых отформатирован для заголовка, а второй — для подзаголовка. Порядок прототипов на слайде называется макет. В Office PowerPoint 2007 также предусмотрены другие типы местозаполнителей, например местозаполнители для изображений и рисунков SmartArt. Чтобы одновременно с добавлением слайда в презентацию выбрать макет нового слайда, можно выполнить следующие действия: Добавление и форматирование текста Самым общим содержанием слайдов в презентации PowerPoint является текст — в заголовках, названиях и маркированных списках. Чтобы добавить текст на любой слайд, щелкните местозаполнитель, в который нужно добавить текст, а затем введите или вставьте нужный текст. Форматирование маркированных списков В одних местозаполнителях текст автоматически форматируется как маркированный список, а в других местозаполнителях — нет. В группе Абзац вкладки Главная выполните одно из следующих действий: Добавление заметок докладчика Слишком большое количество текста делает слайд запутанным и непонятным для аудитории. Однако, если убрать с экрана часть данных, сделав их невидимыми для аудитории, как можно их отследить? Решением этой проблемы являются заметки докладчика, которые можно ввести в области Заметки для каждого слайда. Заметки докладчика помогают в процессе презентации избавить экран от избыточного содержания, одновременно позволяя отслеживать все данные, нужные во время презентации. Совет Можно также в любой момент легко вырезать излишне подробный текст из области Слайд, а затем вставить этот текст прямо в область Заметки, чтобы можно было пользоваться им для справки. Заметки докладчика можно напечатать и заглядывать в них во время презентации. Либо, если презентация Office PowerPoint 2007 запускается с одного монитора (например, на трибуне), а аудитория видит ее на другом мониторе, то для вывода заметок во время презентации только на монитор докладчика можно использовать режим докладчика. Придание презентации нужного внешнего вида До сих пор в центре внимания находились порядок и базовое содержание слайдов. Теперь рассмотрим общий внешний вид презентации. Какой визуальный тон нужно использовать? Какой вид презентации сделает ее понятной и привлекательной для аудитории? Office PowerPoint 2007 предоставляет множество тема, упрощая изменение общего вида презентации. Тема представляет собой набор элементов оформления, придающий особый, единообразный внешний вид всем документам Office, используя конкретные сочетания цветов, шрифт и эффектов. Office PowerPoint 2007 автоматически применяет к презентациям, созданным с помощью шаблона новой презентации, тему Office, но внешний вид презентации можно легко изменить в любой момент, применив другую тему. Для предварительного просмотра внешнего вида текущего слайда после применения конкретной темы наведите указатель на эскиз этой темы. Чтобы увидеть эскизы дополнительных тем, щелкните стрелки рядом со строкой эскизов. Если не указано иное, Office PowerPoint 2007 применяет темы ко всей презентации. Чтобы изменить внешний вид только выбранных слайдов, на вкладке Слайды нажмите и удерживайте клавишу CTRL, одновременно щелкая каждый слайд, который нужно изменить. Выбрав все слайды, щелкните правой кнопкой мыши тему, которую нужно применить к этим слайдам, и выберите в контекстном меню команду Применить к выделенным слайдам. Если позднее понадобится использовать другую тему, щелкните эту тему, чтобы применить ее. Добавление клипа, рисунков SmartArt и других объектов Создаваемая презентация должна быть максимально эффективной визуально — и часто серия слайдов, содержащая только маркированные списки, не является самым динамичным вариантом. Недостаток визуального разнообразия может привести к потере внимания аудитории. Кроме того, для многих видов данных абзац или маркированный список не является оптимальным представлением. К счастью, Office PowerPoint 2007 позволяет добавлять множество видов аудио и видеоданных, включая таблицы, рисунки SmartArt, коллекция картинок, фигуры, диаграммы, музыку, фильмы, звуки и анимации. Можно также добавить гиперссылка , чтобы повысить гибкость перемещения по презентации и вне ее, а также привлекающие глаз переход между слайдами. В этом разделе описывается только небольшая часть основных видов объектов, которые можно добавлять на слайды. Проверка орфографии и просмотр презентации После того как достигнут нужный внешний вид всех слайдов, для завершения презентации необходимы еще два шага. Проверка орфографии в презентации Несмотря на то что в программе Office PowerPoint 2007 проверка орфографии включена автоматически, по окончании работы с презентацией рекомендуется еще раз проверить орфографию. Нажмите сочетание клавиш CTRL+HOME, чтобы переместиться к началу презентации. В группе Правописание вкладки Рецензирование выберите Орфография. Если Office PowerPoint 2007 обнаруживает орфографические ошибки, появляется диалоговое окно и выделяется первое слово с ошибкой, обнаруженное средством проверки орфографии. Автор определяет, как нужно исправить найденную программой ошибку. После исправления неправильного слова программа находит следующее слово с ошибкой и т. д. Функция упаковки для записи на компакт-диск или для веб-распространения При использовании функции упаковки для записи на компакт-диск для копирования законченной презентации PowerPoint на компакт-диск, в местоположение в локальной сети или на жесткий диск компьютера будут скопированы также программа Microsoft Office PowerPoint Viewer 2007 и все файлы, связанные с презентацией (например, фильмы и звуки). Тем самым будут включены все элементы презентации, и ее смогут просмотреть люди, на компьютерах которых не установлена программа Office PowerPoint 2007. Примите поздравления! Теперь вы знакомы с процессами, необходимыми для создания базовой презентации Office PowerPoint 2007. Овладев основами создания презентаций, можно расширить свой опыт и попробовать поработать с другими функциями. PowerPoint предлагает большой выбор параметров, позволяющих сделать презентации более эффективными, гибкими и наглядными. Полезные идеи и советы можно найти в справке и на домашней странице Microsoft Office PowerPoint веб-узла Microsoft Office Online. К началу страницы
Microsoft Office 2007 Rus